Video Tutorial — 3 min
| Author Michael Vermeulen |
Posted 27 oktober 2021 |
Category Website Tutorials |
Pagewize currently offers 12 main themes with 5 variants so that you can choose from a total of 60 options.
Go to settings and click on themes to go to the settings of your website.
Note: a proposal theme is already selected by default, but you can change it to the theme that suits you best.
Now click on choose another theme to view all themes.
The theme that is selected by default is displayed here. If you click on the dropdown at the top left of the screen, you will get an overview of all available themes. Here you can view all themes and choose one.
Now I think Elford finds a nice theme and click on select to view it.
Themes have a standard color palette, but variations have also been made. By means of the colors drop down you can view which colors are available for the Elford theme.
For this new website I choose green and select it from the dropdown.
Note: you can now also immediately see what the website will look like on tablets and mobile devices by clicking on these buttons.
As you can see, all themes are made for AND desktop AND tablet AND mobile, so they look great on any device.
I think this is a good start for my website so I'm going to activate it now. I do this by clicking on the green button “activate theme”, at the top right of the screen.
So, we've now activated a theme and a color palette and we're going to see what we've made exactly.
To be able to see that, you have to temporarily publish the website on the dashboard so that the website can be viewed live.
So I go back to the dashboard and click on publish and now the website is online.
Now click on view site to view the website.
As you can see, there isn't much on it yet, because you haven't added any content yet, but you do see the theme you've chosen.
You are now going to change that by adding demo content and adjusting it to your own wishes.
Now close this window.
Normally you would set the site to unpublished again, but for this tutorial we will leave the site as published so that we can always show what we are doing.
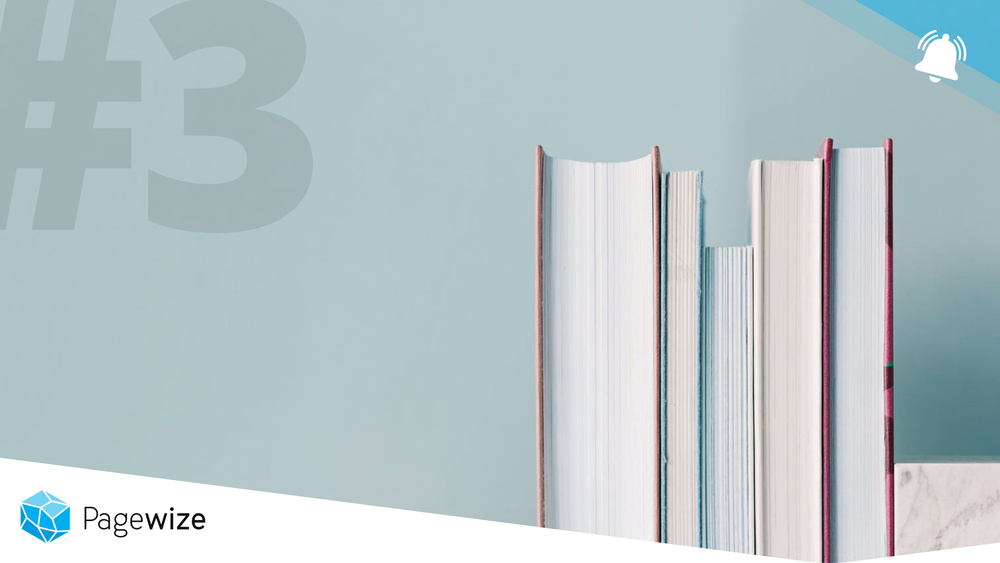
Import demo content
Start building your website today with our videos and tutorials.