Video Tutorial — 3 min
| Author Michael Vermeulen |
Posted 27 oktober 2021 |
Category Website Tutorials |
Ok, now we are really going to get started creating pages.
And now you're going to see what makes Pagewize unique and so easy to use.
You can add blocks, modify blocks or change the order of blocks very quickly and easily.
If you click on pages at a glance, you will end up in the overview of the pages.
Here you will find all pages created by importing the demo content.
You can create new pages via the green add page button, but you are now going to adjust the demo content. That is even easier and faster than creating new pages.
The pages listed here are ordered by last edited page and they are always at the top of your overview.
So if you were to create a new page via the green button, it will be at the top so that you can edit it quickly and easily.
First you will adjust the homepage because this is the most important page of the website.
Click on Homepage and you will arrive at the edit page of the homepage.
Each page consists of blocks and here you can see all the demo content blocks that were just added when importing the demo content.
Each page starts with a title.
This title is important for the findability of the page, so think carefully about what you want to put here.
For this tutorial I'll make it: Create a website in minutes with Pagewize.
A nice clear title that also makes clear what my website will tell.
As mentioned, every page is made up of blocks. If you scroll down you will see a yellow bar with buttons.
These buttons are the different blocks you can add to your page. It concerns text blocks, images blocks, video blocks, apps blocks and form blocks.
These blocks all have unique settings and functionalities that make it super easy to build the page.
The demo content functionality has already set this up for us.
You can easily see this by scrolling up and clicking the dark gray preview button.
This allows you to view the page live and see what it will look like before you publish the page.
Click Page in the top left to go back to editing the page and close the preview.
Note: don't forget to always link pages you've created to the navigation menu!
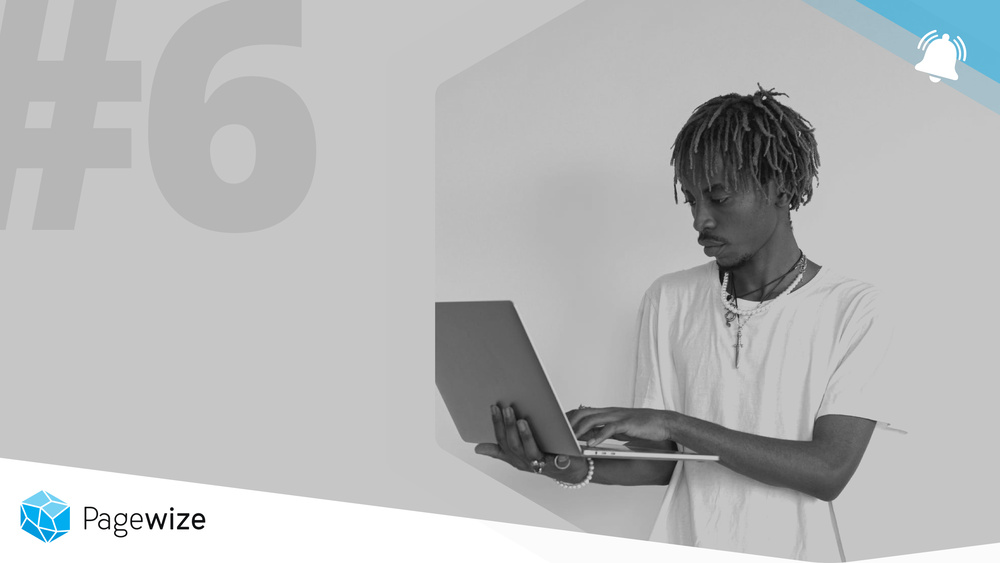
Page header
Start building your website today with our videos and tutorials.